今回は、GIMPについて簡単にご紹介します。
私が大学生時代によく使っていた無料フォトレタッチソフトです。
カメラで写真を撮ったけど撮った写真が暗い、明るすぎる、ぼやけてしまっている
大学の授業のレポートやプレゼンに参照したい画像をネットで拾えたけど画質が悪くて使えない
そんなときに、このフリーソフトを使っていました。今でも自宅のPCにインストールしてあります。
それでは、GIMPの紹介として簡単ですが実際に使ってみます。

これはお祭りで買ったやきそばです。おいしかったです。
暗い所で撮ってしまい見にくい状態になってしまいました。
ちなみに、この写真は私が高校生のときに買った今でも使っている携帯のカメラで撮影しました。
今回は、このやきそばの写真をはっきり見えるように加工してみます。
まずは、GIMPをダウンロード・インストール
ちなみに使用したバージョンは2.6です。
・GIMP2を起動。
インストールしたら[スタート] →[すべてのプログラム] → [GIMP] → [GIMP2]があると思います。
起動したら3つのウインドウが表示されます。
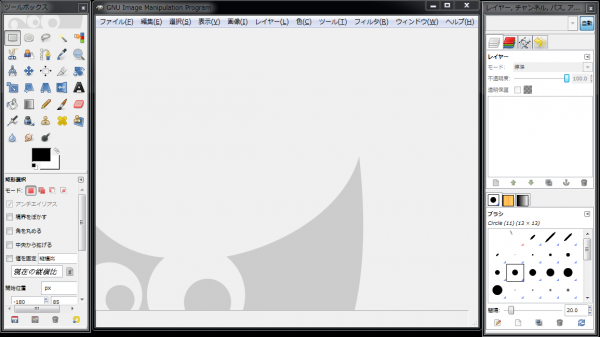
加工したい画像を真ん中のスペースへドラッグします。
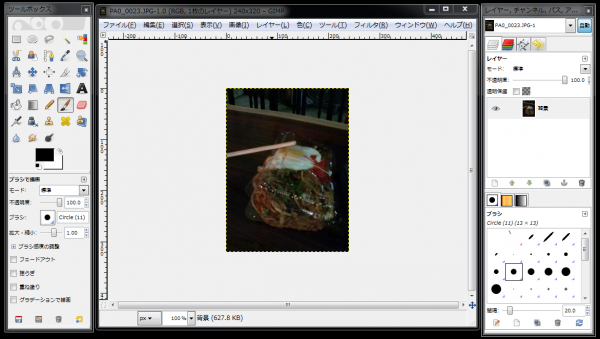
これで準備が終わりました。
これから画像の加工になります。
・明るさとコントラストの調整
[メニューバー] → [色] → [明るさ-コントラスト]を選択します。
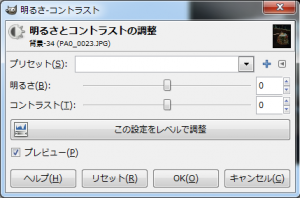
明るさとコントラストを調整するウインドウが表示されます。
今回使った写真は暗いものなので、明るさとコントラストの数値を少しずつ上げます。(明るい写真の場合は、明るさを下げてコントラストを上げます。)
明るさ→画像の明るさを調整
コントラスト→画像の白い部分はより白く、黒い部分はより黒く調整
明るさとコントラストのバランスは、数値を変えながら画像も変化するので調整しやすいです。
結果、こうなりました。

・シャープ
[メニューバー] → [フィルタ] → [強調] → [シャープ]
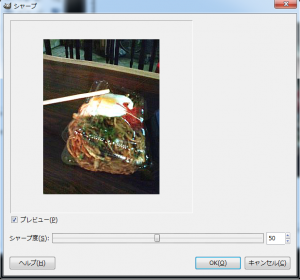
画像が少しぼやけている状態なので、鮮明にします。
シャープの数値を少し上げるだけで終わりです。
結果

今まで加工した画像を並べました。画像の結合の方法は省略。

これで違いがわかりやすいと思います。
1枚目と3枚目を比べると3枚目の方が断然見やすい画像になりました。
処理は以上です。この作業なら5分もかからず終了します。
・最後に
今回は、私がよく使う簡単な処理のみをご紹介しました。
GIMPには、もっと多種多様な機能が備わっています。興味がある方は調べてみてください。


