別の記事でJUnitを使用したテストコードを作成していますが、
テストコードの実行を自動化するソフトウェアについて記事にしたいと思います。
今回は、Jenkinsというソフトウェアについて、インストールまでの手順を紹介します。
以下の環境で確認しました。
OS X 10.9.1
JDK 1.7
Tomcat 7.0.50
Jenkins 1.551
Jenkinsはブラウザを通したGUIの操作でテストを構成し、
自動的にテストを実行できるいわゆる「継続的インテグレーション(CI:Continuous Integration)」を支援するソフトウェアです。
主にテストの自動化に用いられますが、プラグインによる柔軟な拡張ができるのも魅力です。
JenkinsはWARファイルで提供されているため、
Tomcatを使用すると容易に動作させることができます。
まず、Apache TomcatのサイトからTomcat7をダウンロードします。
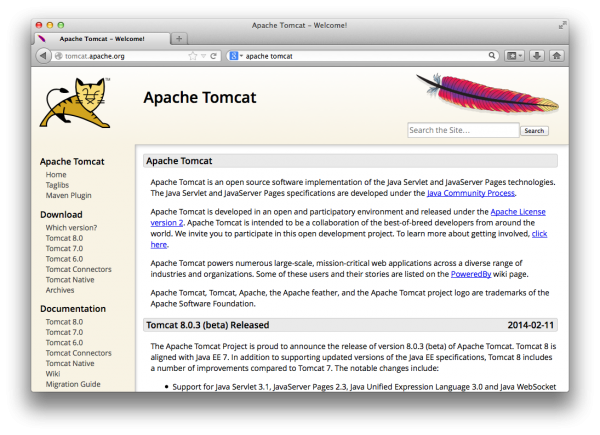
ダウンロードしたzipを解凍し、実行中のユーザーに権限を付与します。
binディレクトリのstartup.shを実行することでtomcatが起動します。
mba:blog bloguser$ ls
NetBeansProjects apache-tomcat-7.0.50
mba:blog bloguser$ mv apache-tomcat-7.0.50 tomcat7
mba:blog bloguser$ chmod -R u+rwx tomcat7
mba:blog bloguser$ cd tomcat7/bin
mba:bin bloguser$ ./startup.sh
Using CATALINA_BASE: /blog/tomcat7
Using CATALINA_HOME: /blog/tomcat7
Using CATALINA_TMPDIR: /blog/tomcat7/temp
Using JRE_HOME: /Library/Java/JavaVirtualMachines/jdk1.7.0_45.jdk/Contents/Home
Using CLASSPATH: /blog/tomcat7/bin/bootstrap.jar:/blog/tomcat7/bin/tomcat-juli.jar
mba:bin bloguser$
localhostのポート8080番にアクセスします。
tomcatの画面が表示され、インストールが確認できました。
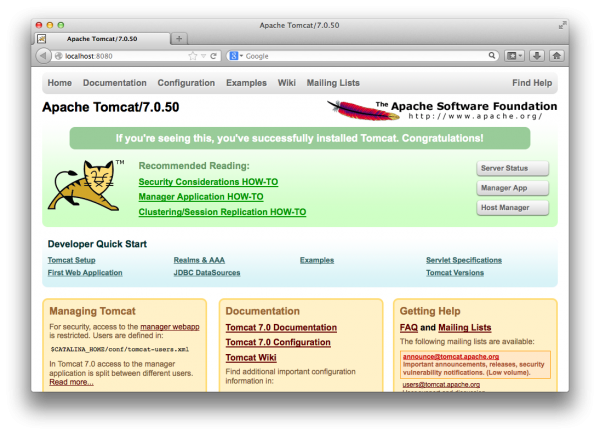
Jenkinsをダウンロードします。
Jenkinsのサイトにアクセスし、
Latest and greatest (1.551) ※ バージョン番号は記事作成時の最新のものです。
をクリックします。
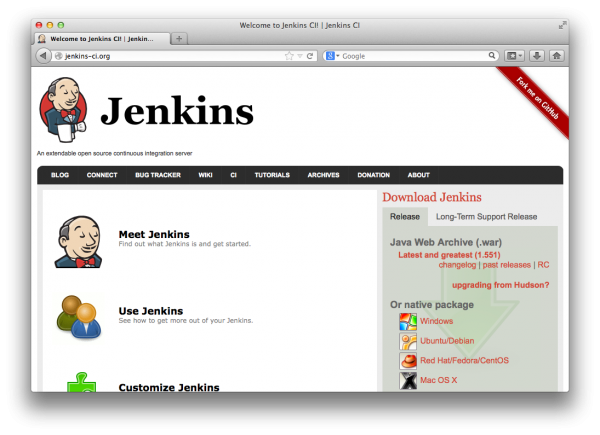
ダウンロードしたjenkins.warを、tomcatのwebappsディレクトリに移動します。
warが自動的に展開され、デプロイ(配置)されます。
mba:Downloads bloguser$ ls
About Downloads.lpdf jenkins.war
apache-tomcat-7.0.50.zip
mba:Downloads bloguser$ mv jenkins.war /blog/tomcat7/webapps
mba:Downloads bloguser$
localhost:8080/jenkinsにアクセスします。
配置されたJenkinsが動作している事が確認できました。
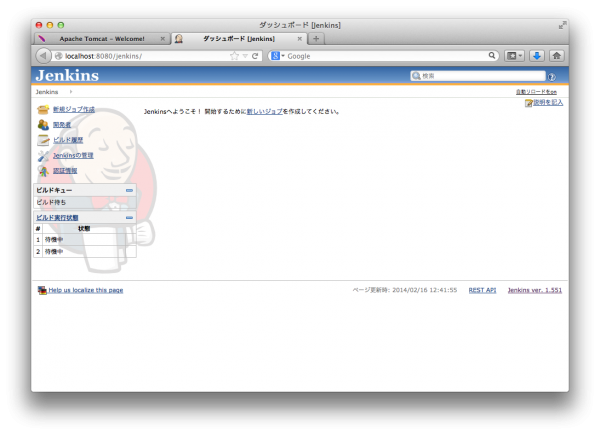
次回のJenkinsの記事では、JUnitコードのデプロイとテストタスクの実行を取り上げる予定です。


